Windows 10 Choose which folders appear on Start
Start > Windows Settings > Personalization > Start > Choose which folders appear on Start
시작 메뉴에 표시할 폴더 선택
시작 > Windows 설정 > 개인설정 > 시작 > 시작 메뉴에 표시할 폴더 선택
영상보기 : https://youtu.be/mP1OaSOTs30
CMD 명령 스크립트
AllowPinned 항목 값 0: 고정 비활성화(시작 메뉴에 고정하지 않음).
AllowPinned 항목 값 1: 고정 활성화(정책 제공자에 의해 설정됨).
ProviderSet 항목에서 1은 해당 설정이 정책 제공자에 의해 강제 설정되었음을 의미합니다.
1. 파일 탐색기 File Explorer 폴더 설정
2. 설정 Settings 폴더 설정
3. 문서 Documents 폴더 설정
4. 다운로드 Downloads 폴더 설정
5. 음악 Music 폴더 설정
6. 사진 Pictures 폴더 설정
7. 동영상 Videos 폴더 설정
8. 네트워크 Network 폴더 설정
9. 개인 폴더 Personal Folder 설정
10. 홈 그룹 HomeGroup 폴더 설정
www.youtube.com/@XTRM
소프트엑스 XTRM
SOFTware unknown X of XTRM 컴퓨터 유지보수 기술 공유 채널입니다.
출처: https://xtrm.tistory.com/393 [XTRM MEDIA SERVER:티스토리]
※ 티스토리 페이지 비밀번호는 유튜브 영상 "...더보기" 설명란에 있습니다.
Windows 10에서 시작 목록에 폴더를 추가 또는 제거하는 방법
Windows 10의 시작 메뉴에는목록에 표시되는 폴더를 사용자 지정할 수 있는 시작 목록이 있습니다. 파일 탐색기 , 설정 , 문서 , 다운로드 , 음악 , 사진 , 비디오 , 네트워크 및 개인 폴더를 시작 목록에 추가하거나 제거하여 시작 메뉴에서 열 수 있습니다. 이러한 폴더 중 일부(예: 파일 탐색기)에는 링크로 최근에 연 항목에 대한 점프 목록(확장 가능한 메뉴 캐럿)이 표시됩니다.Windows 10 빌드 14328부터시작에 표시되도록 선택한 모든 추가 폴더는 이제 시작에서 즉시 사용할 수 있으며 더 이상 햄버거 버튼을 열지 않고도 액세스할 수 있습니다. 이 자습서에서는 Windows 10 에서 계정의 시작 목록 에 표시되는 폴더를 선택하는 방법을 보여줍니다.
1 Do step 2 (Settings) or step 3 (Start menu) below for how you would like to open the "Choose which folders appear on Start" settings.
2 Open "Choose which folders appear on Start" from Settings
A) Open Settings, and click/tap on Personalization.
B) Click/tap on Start on the left side, click/tap on the Choose which folders appear on Start link on the right side, and go to step 4 below.
3 Open "Choose which folders appear on Start" from the Start menu
This step is only available starting with Windows 10 build 17074.
A) Open the Start menu .
B) Right click on any of the currently turned on folders (ex: Settings) in the Start list, click/tap on Personalize this list, and go to step 4 below.
4 Turn on (add) or off (remove) the folders for how you want to customize your Start list.
5 When finished, you can close Settings if you like.
If you do not see the changes you made applied to your Start list when you open the Start menu next, then you can restart explorer to force the list to update.
자료 출처 : https://www.tenforums.com
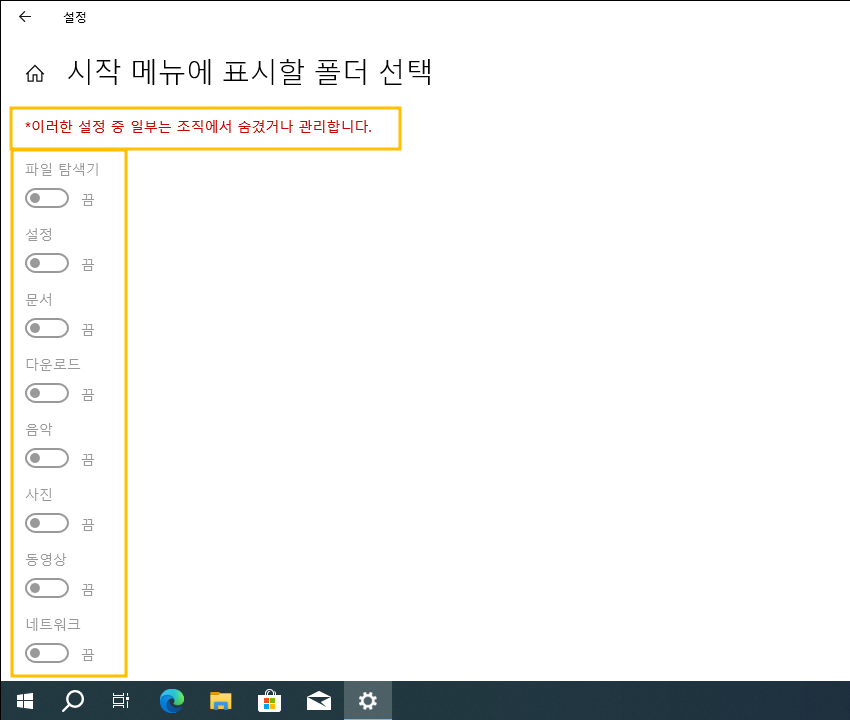
 윈도우10 작업 표시줄 잠금 설정 레지스트리 | Windows 10 Settin...
윈도우10 작업 표시줄 잠금 설정 레지스트리 | Windows 10 Settin...
 윈도우10 시작 메뉴의 점프 목록, 작업 표시줄 또는 파일 탐색기 ...
윈도우10 시작 메뉴의 점프 목록, 작업 표시줄 또는 파일 탐색기 ...

















