Windows 10 Show taskbar on all displays
Start > Windows Settings > Personalization > Taskbar
윈도우10 모든 디스플레이에 작업 표시줄 표시
시작 > Windows 설정 > 개인 설정 > 작업 표시줄
영상보기 : https://youtu.be/S5oG4JDfnac
멀티 모니터 작업 표시줄 기능을 비활성화합니다. 0은 비활성화, 1은 활성화합니다.
www.youtube.com/@XTRM
소프트엑스 XTRM
SOFTware unknown X of XTRM 컴퓨터 유지보수 기술 공유 채널입니다.
출처: https://xtrm.tistory.com/401 [XTRM MEDIA SERVER:티스토리]
※ 티스토리 페이지 비밀번호는 유튜브 영상 "...더보기" 설명란에 있습니다.
Windows 10에서 여러 디스플레이에서 작업 표시줄을 숨기거나 표시하는 방법
Windows에는 기본적으로 디스플레이 화면 하단에 표시되는 작업 표시줄이라는 특수한 응용 프로그램 데스크톱 도구 모음이 있습니다.작업 표시줄을 사용하면 앱을 찾고, 보고, 열고, 전환할 수 있습니다. 알림 영역 에서 날짜 와 시간 , 시스템 아이콘 및 백그라운드에서 실행되는 항목.작업 표시줄을 원하는 대로 만들고, 일정을 관리하고, 즐겨찾는 앱을 고정하고 , 크기를 변경하고 , 화면에서 위치를 변경하고 ,두 개 이상의 창이 열려 있을 때 작업 표시줄 단추가 어떻게 그룹화되는지 지정할 수 있습니다.PC에 두 개 이상의 디스플레이가 연결되어 있는 경우 모든 디스플레이에서 작업 표시줄을 숨기거나 표시할 수 있습니다. 주 작업 표시줄 은 시계와 알림 영역이 있는 작업 표시줄이며,주 작업 표시줄을 다른 디스플레이로 옮기지 않는 한 기본적으로 주 디스플레이 에 있습니다. 다른 작업 표시줄은 주 디스플레이로 설정되지 않은 다른 디스플레이에 표시되는 작업 표시줄입니다.이러한 작업 표시줄에는 시계와 알림 영역이 없습니다. Windows 10 빌드 14328 부터여러 모니터가 있고 작업 표시줄이 모든 디스플레이에 표시되도록 설정된 경우 이제 각 작업 표시줄에 시계가 표시됩니다. 모든 작업 표시줄 , 기본 작업 표시줄 및 창이 열려 있는 작업 표시줄 또는 창이 열려 있는 작업 표시줄 에 작업 표시줄 단추를 표시하도록 선택할 수 있습니다 . 작업 표시줄에 고정된 앱의단추는 항상 기본 작업 표시줄에 표시됩니다. 이 자습서에서는 Windows 10 에서 사용자 계정에 대해서만 여러 디스플레이 에서 작업 표시줄 및 작업 표시줄 단추를 숨기거나 표시하는 방법을 보여줍니다.
옵션 1: 설정에서 여러 디스플레이에 작업 표시줄 숨기기 또는 표시
옵션 2: BAT 파일을 사용하여 여러 디스플레이에서 작업 표시줄 숨기기 또는 표시
OPTION ONE
To Turn On or Off to Auto-hide Taskbar in Settings
1 Open Settings, and click/tap on the Personalization icon.
2 Do step 3 (on) or step 4 (off) below for what you would like to do.
3. To Turn On Show Taskbar on All Displays
A) Click/tap on Taskbar on the left side, and turn on Show taskbar on all displays under the Multiple displays section on the right side.
B) Under Show taskbar buttons on, select how you want taskbar buttons to show.
• All taskbars - The buttons for all of your open windows will show on all taskbars on each display. This is the default setting.
• Main taskbar and taskbar where window is open - This setting shows a button on the taskbar on your main display and also only on the taskbar on the display where the window is open.
• Taskbar where window is open - This setting only shows a button on the taskbar on the display where the window is open. Apps pinned to the taskbar will always have their buttons show on the main taskbar.
C) You may also like to set Buttons on other taskbars to combine or never combine.
How to Always, Sometimes, or Never Combine Taskbar Buttons in Windows 10
D) Go to step 5 below.
4. To Turn Off Show Taskbar on All Displays
A) Click/tap on Taskbar on the left side, turn off Show taskbar on all displays under the Multiple displays section on the right side, and go to step 5 below.
5 You can now close Settings if you like.
OPTION TWO
Hide or Show Taskbar on Multiple Displays using a BAT file
The downloadable .bat files below are for the registry key and values below.
HKEY_CURRENT_USER\Software\Microsoft\Windows\CurrentVersion\Explorer\Advanced
MMTaskbarEnabled DWORD
0 = Don't show taskbar on multiple displays
1 = Show taskbar on multiple displays
MMTaskbarMode DWORD
0 = Show taskbar buttons on all taskbars
1 = Show taskbar buttons on main taskbar and taskbar where window is open
2 = Show taskbar buttons on taskbar where window is open
자료 출처 : https://www.tenforums.com
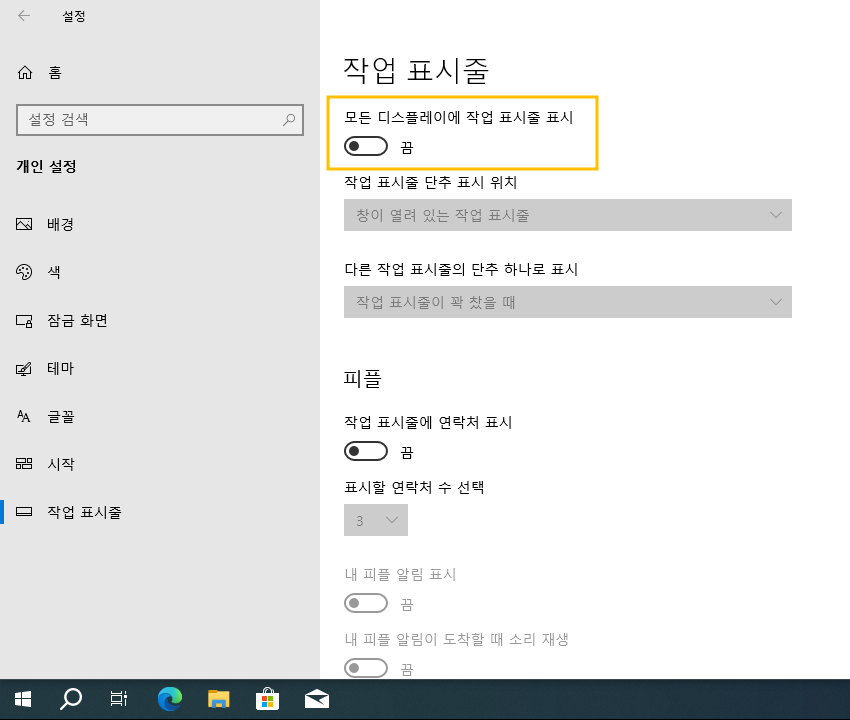
 윈도우10 작업 표시줄 썸네일 표시 지연 시간 | Windows 10 Setti...
윈도우10 작업 표시줄 썸네일 표시 지연 시간 | Windows 10 Setti...
 윈도우10 작업 표시줄 단추에 배지 표시 | Windows 10 Settings R...
윈도우10 작업 표시줄 단추에 배지 표시 | Windows 10 Settings R...

















